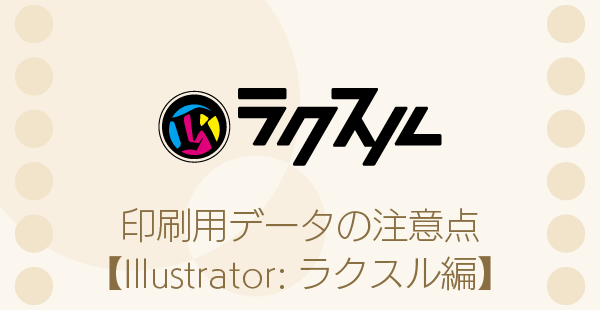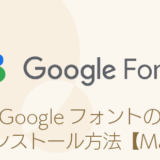Illustratorを使えるようになってきて、いよいよ印刷発注!
そのまえに、自作したデータをそのまま入稿できるのか疑問に思うことはありませんか。
今回はネット印刷サービスのラクスルさんの場合を例にとって印刷用データを整えるための工程をご案内いたします。
印刷用データの処理工程と注意点
デザイン(オリジナル原稿)ができあがった後で、入稿する前にIllustrator上で行う処理工程があります。
これを行わないと印刷に進めなかったり、イメージ通りの仕上りにならないトラブルのもとになりますので、しっかりチェックしていきましょう。
今回は先にIllustratorでデザイン(オリジナル原稿)を作り上げて、後から発注先をラクスルさんに決めたという前提で工程の案内を進めます。
1.テンプレートの入手
まずはテンプレートを入手しましょう。
テンプレートを使わないで入稿することもできるのですが、テンプレートを使ったほうが保存形式の設定に悩まずにすみますし、サイズの設定ミスも防げますので、慣れないうちはテンプレートを使いましょう。
また、最初からラクスルに発注することが決まっている場合は、テンプレートを使ってデザイン制作をしてしまった方が早いですね。
2.オリジナル原稿の確認
- 誤字・脱字の確認
- 塗り足し部分の確認:フチ無し印刷の場合、トンボの外罫まで背景を延ばす(天地左右それぞれ3mm)
- 配置した画像のカラーベース(CMYK)の確認:ウインドウ>リンク「リンク情報を表示」
- ファイルを複製:別名で保存(テキストをアウトライン(図形化)するので)
改めて誤字や脱字の確認をしましょう。
デザイン制作に一息ついてからだと、落ち着いて見直すことができます。
入稿用データは文字化けを防ぐためにアウトラインを行います。
オリジナル原稿をアウトラインしてしまうと、文字の修正ができなくなりますので、必ずファイルを「別名で保存」して複製を作って、そちらに入稿処理を加えていきましょう。
3.複製原稿の処理
- 配置した画像の埋め込み:ウインドウ>リンク・右上のメニューボタンをクリック>画像を埋め込み
- 不要なレイヤーの削除
- 隠したオブジェクトの解除:⌘+option+3
- 隠したオブジェクトの削除
- ロックしたオブジェクトの解除:⌘+option+2
- 不要なオブジェクトの削除:⌘+A(トンボの外側にあるオブジェクトの有無を確認して削除)
- アウトライン:⌘+A>⌘+shift+O
- 孤立点の削除:選択>オブジェクト>孤立点(孤立点があったら削除)
- データをコピー:⌘+A>⌘+C
4.テンプレートに複製原稿データをペースト
- テンプレートを開いてアートボードの位置を中心に調整:⌘+0(ゼロ)
- 制作レイヤーにペースト:⌘+V
- トンボの位置を合わせる
- ペーストしたトンボを削除
- 切れてはいけない範囲の確認
- 保存する:保存形式はai推奨(バージョン10以下を利用している場合は必ずEPS形式)
- ファイル名:半角英数字でつける(記号、スペース、半角カナ、全角英数字などはNG)
ラクスルのテンプレートは「ガイド」「トンボ」「制作レイヤー」の3つのレイヤーで構成されています。
デザイン原稿は「制作レイヤー」にペーストします。
トンボが重複しますので、位置合わせが終わったらペースとしたトンボを削除します。
ラクスルでは切れてはいけない文字やオブジェクトを仕上がりサイズより3mm内側に配置する必要があります。
「ガイド」レイヤーにあるシアンの罫線の内側からはみ出している文字などがありましたら微調整します。
以上で入稿用データの準備ができました。
注文ページからサイズや数量・納期などを選択して、入稿用データのアップロードへと進めてください。
テンプレートを使用しない場合は、印刷用データ作成ガイドを参照するとよいでしょう。
特に保存形式:Illustratorのオプション設定に注意してください。